二、 UIS1000使用评测
1. 软件界面
首先是固件升级软件,硬盘是要必须经过这款软件处理才能正常使用USI1000的,这也再次证明了前边的猜测,固件是保存在硬盘中的,必须要做一次初始化硬盘的操作,而且这个操作必须要UIS1000通过USB与PC连接。
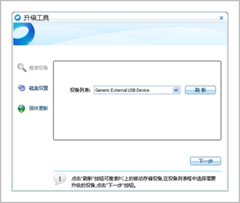
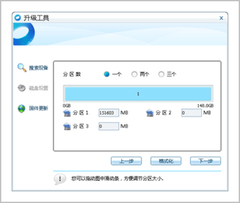
升级工具找到UIS1000的截图
这是升级工具找到UIS1000的截图,默认的名称应该改为更容易识别的名称。分区界面可以很容易的帮你平分硬盘为两个或三个分区,如果你不想平均分也可以更改分区大小的数值来改变分区大小,我这里使用的是只分一个区,分区完毕后会发现分区已经被格式化为NTFS分区.

硬盘格式化
这是硬盘格式化后磁盘管理的截图,可以看到硬盘实际有三个部分,64MB和960MB隐藏分区的具体功能现在还未知,但肯定不会没有任何意义,固件应该就在其中的某个分区,剩下最大的空间就是我所分的那一个分区。
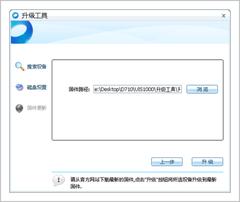
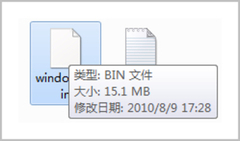
分区完毕
分区完毕后就需要对硬盘写入固件了,固件有15MB之大,随着功能的增多应该还会更大。
接着是客户端软件,客户端软件具体的功能就是通过本地软件对远程设备进行管理,无论UIS1000处在局域网的哪个角落还是互联网的哪个角落都可以。

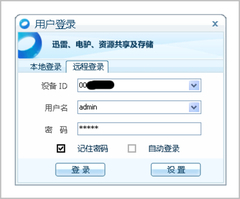
客户端软件的登录界
这是客户端软件的登录界面,咋看咋像QQ。。。不过登录界面简洁一点是没错的,小提示:默认的用户名和密码是admin。远程登录时需要输入设备ID,这个ID每个数帅设备是唯一的。
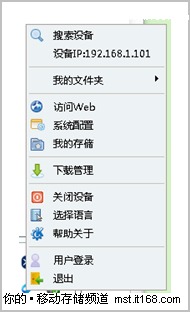
菜单
登录后在任务栏可以找到客户端软件的图标,右击出现所示菜单,基本涵盖了管理UIS1000的所有功能。
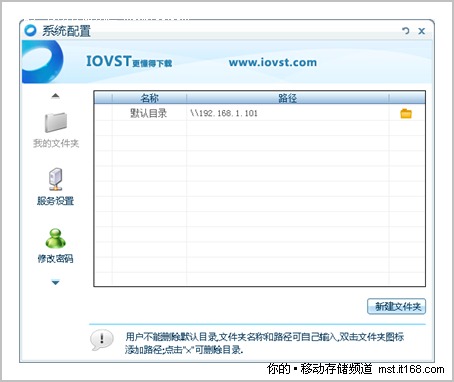
系统配置
系统配置——我的文件,这里可以设置下载文件保存的默认路径。
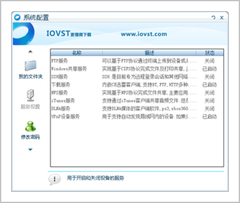

服务设置
系统配置——服务设置,UIS1000支持的服务都在这里列表显示出来,通过描述可以知道各项服务的功能,状态显示的则是目前是否已启动,右边是D710的服务列表,对比一下这两款产品的差距。
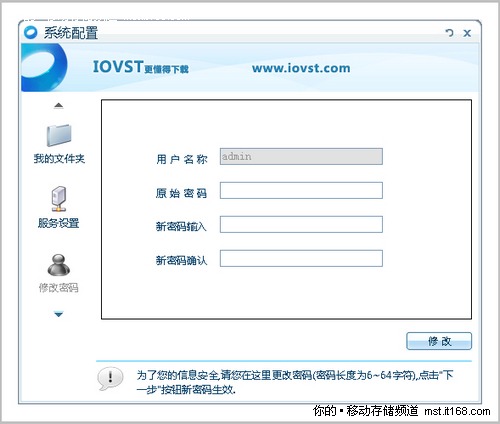
修改密码
系统配置——修改密码,这里是修改当前登录用户密码的地方,要注意保护隐私啊!
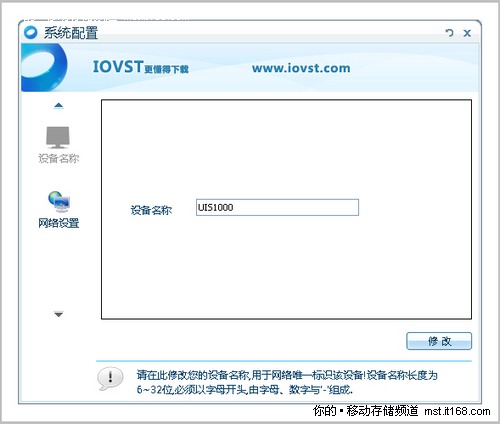
设备名称
系统配置——设备名称,给你的UIS1000起一个个性的名字吧,别像我这么懒^*^
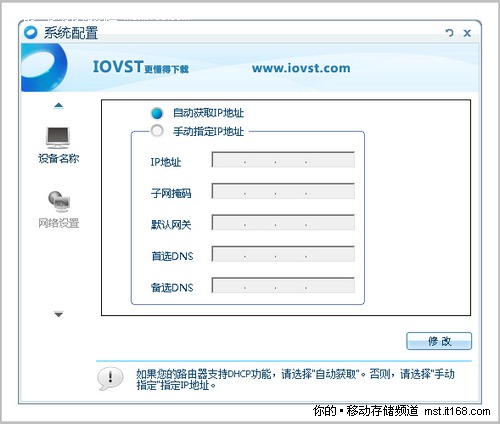
网络设置
系统配置——网络设置,如果你的IP打开了DHCP服务,我建议还是用自动获取吧,就像我要带着它单位宿舍两头跑,两边的网络状况又不一样,手动设置IP会让我很头痛,当然,如果你的UIS1000平时就放在家中那手动设置IP会比较适合你。
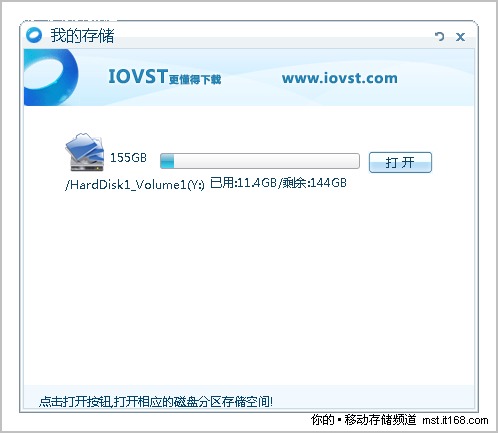
我的存储
我的存储,这里可以直观的显示出接入硬盘的分区数、分区大小、可用空间、使用空间,还可以直接打开目录浏览文件。

下载管理
下载管理,界面和迅雷的界面保持了一致,左边是任务管理,中间是任务状态,右边可以进行电影搜索,这就是数帅附带的增值服务之一,上边工具按钮都是些常用工具,界面很简洁,上手非常容易


